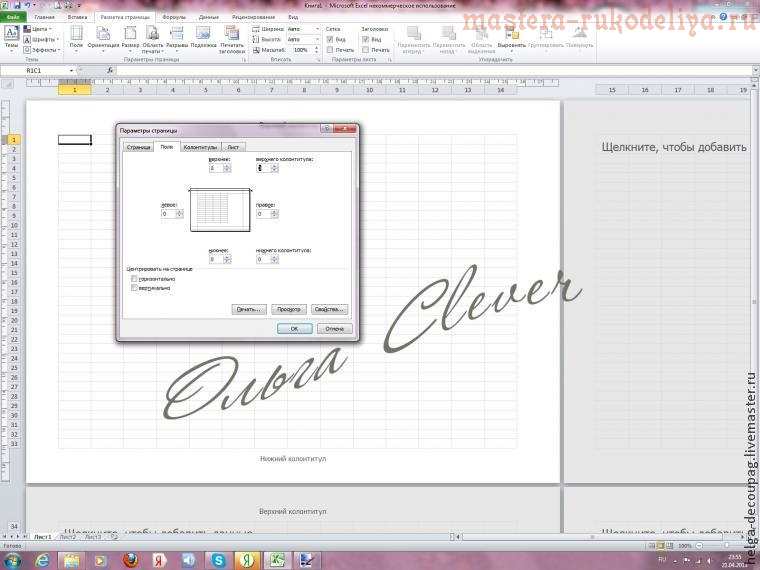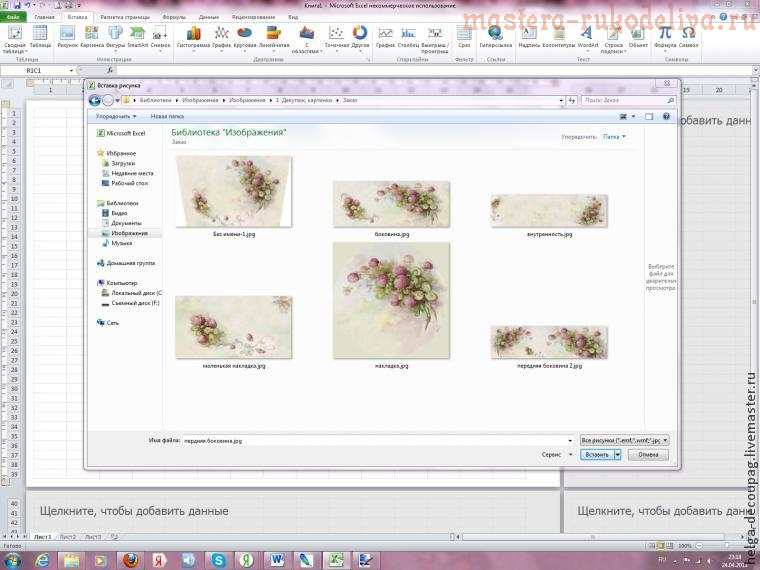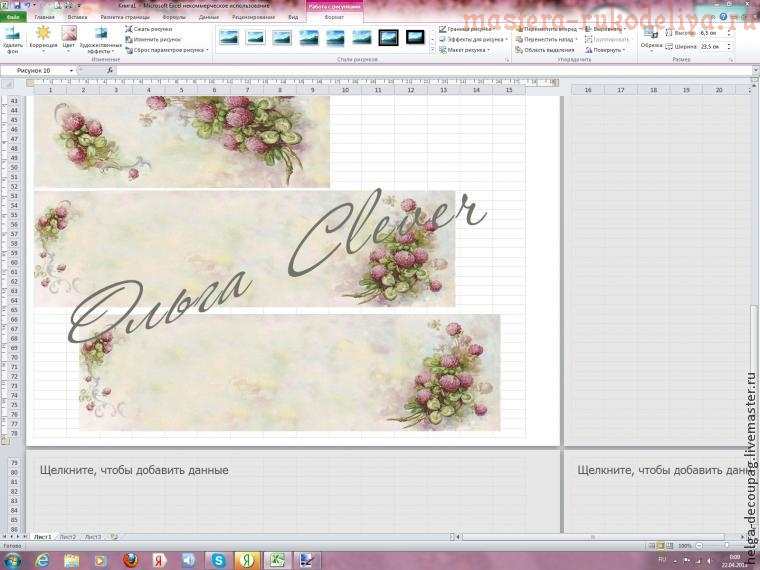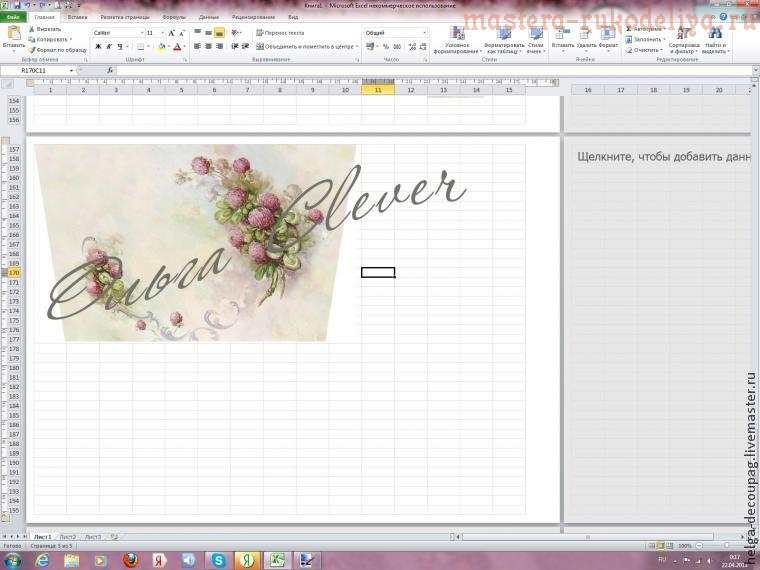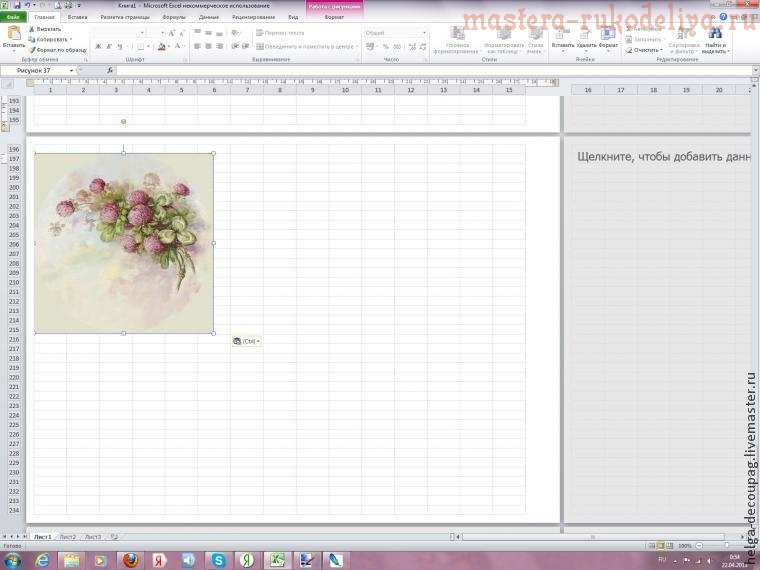Хочу представить вам мастер-класс по подготовке к печати наших картинок в программе Excel. Этот мастер-класс не о том, как отредактировать картинки (это я делаю в фотошопе), а о том, как сэкономить бумагу и расположить несколько картинок на одном листе. Возможно, вы так и делаете, но многие задают вопросы, кто-то не умеет работать с офисными программами, кто-то работает с другими программами... Не претендую на что-то новое...
Автор: Ольга Clever
Магазин автора:
Итак, приступим.
Для создания такого набора:
Мне понадобились картинки — 4 шт для боковин шкатулок, 2 штуки для боковин пирожницы, 6 штук для внутренних перегородок, 2 штуки для овальных накладок и 1 штука для маленького овала под ручкой. Картинок много, а бумагу хочется сэкономить. Будем располагать их на один лист (нет, ну конечно он у нас будет не один, но мы постараемся расположить на нём как можно больше картинок). Вот как это делаю я.
1. Открываем лист Excel. Я всегда выбираю во вкладке «Вид» режим «Разметка страницы», так мне проще ориентироваться на листе. Входим во вкладку «Разметка страницы», мне нужна горизонтальная ориентация страницы, для этого выбираем «Ориентация» — «Альбомная». После этого нам надо уменьшить поля на листе, выбираем «Поля» и уменьшаем все поля и колонтитулы до нуля, вот как это будет выглядеть.
2. Затем входим во вкладку «Вставка», выбираем «Рисунок», открывается окно с библиотекой наших изображений, выбираем нужную картинку:
Не знаю почему, но мой фотошоп иногда врет с размерами, поэтому я всегда проверяю то, что вставила в Excel. Для этого щелкаем правой кнопкой на изображении, появляется меню, в котором можно увидеть размер с точностью до миллиметров.
Если надо немного подкорректировать размер, то изменяем, например, ширину на нужный размер, нажимаем Enter, высота изменится автоматически с соблюдением пропорций.
Ну что ж, размер нас устраивает, продолжаем. Мне надо 2 такие картинки, щелкаю правой кнопкой на изображении, выбираю «Копировать», щелкаю правой кнопкой на ячейке в том месте листа, куда будем вставлять и выбираем вставку рисунка. Итого у нас уже 2 одинаковые картинки на одном листе. Повторяем вставку столько раз, сколько одинаковых картинок нам надо:
Для вставки остальных картинок повторяем пункты 1 и 2 нужное количество раз. При этом стараемся расположить картинки так, чтобы было меньше пустых мест на листе. Если надо переместить или подвинуть вставленную картинку, то щелкаем на картинке и, не отпуская левую кнопку, перетаскиваем её в нужное место.
3. Некоторые картинки для лучшего расположения на листе и экономии места надо повернуть. Вставляем картинку, как описано выше, щелкаем на ней, вокруг картинки появляется обводка рамкой, а сверху зеленый кружок:
Подводим курсор к этому кружку, появляется круговая стрелка, щелкаем левой кнопкой и, не отпуская ее, можем поворачивать картинку в нужную сторону. Повернули, а теперь надо будет переместить её на нужное место, как описано выше.
Таким же образом повернули и вот эту картинку, а так как мне нужны две одинаковые, то еще и скопировали:
Ну вот мы и разместили все наши картинки, у меня получилось пять листов с минимальными потерями, на которых разместилось 15 картинок разного размера.
А теперь я хочу поговорить об изменении размера картинки в программе Excel.
Бывает, что вы нашли картинку, а она немного меньше, чем вам надо. Что делать? Если картинка имеет хорошее разрешение, то её можно увеличить в Excel без потери качества изображения, но такое увеличение не должно быть слишком большим. Открываем её, как описано в пункте 1. Подводим курсор к углу картинки, нажимаем левую кнопку и тянем за уголок, картинка увеличивается, при этом сохраняются пропорции.
Если же подвести курсор не к углу, а к одной из сторон, то можно увеличить ширину или длину, пропорции в этом случае не сохраняются. Это хорошо видно, например, здесь:
Но некоторые картинки такие изменения терпят, и диспропорция не слишком заметна, например, у этой картинки увеличена ширина:
Ну вот и всё, о чем я хотела вам рассказать. Спасибо всем, кто дочитал до конца и не умер от скуки! :)
Вдохновения вам в творчестве и множества красивых картинок для работы!